台式机无线wifi驱动
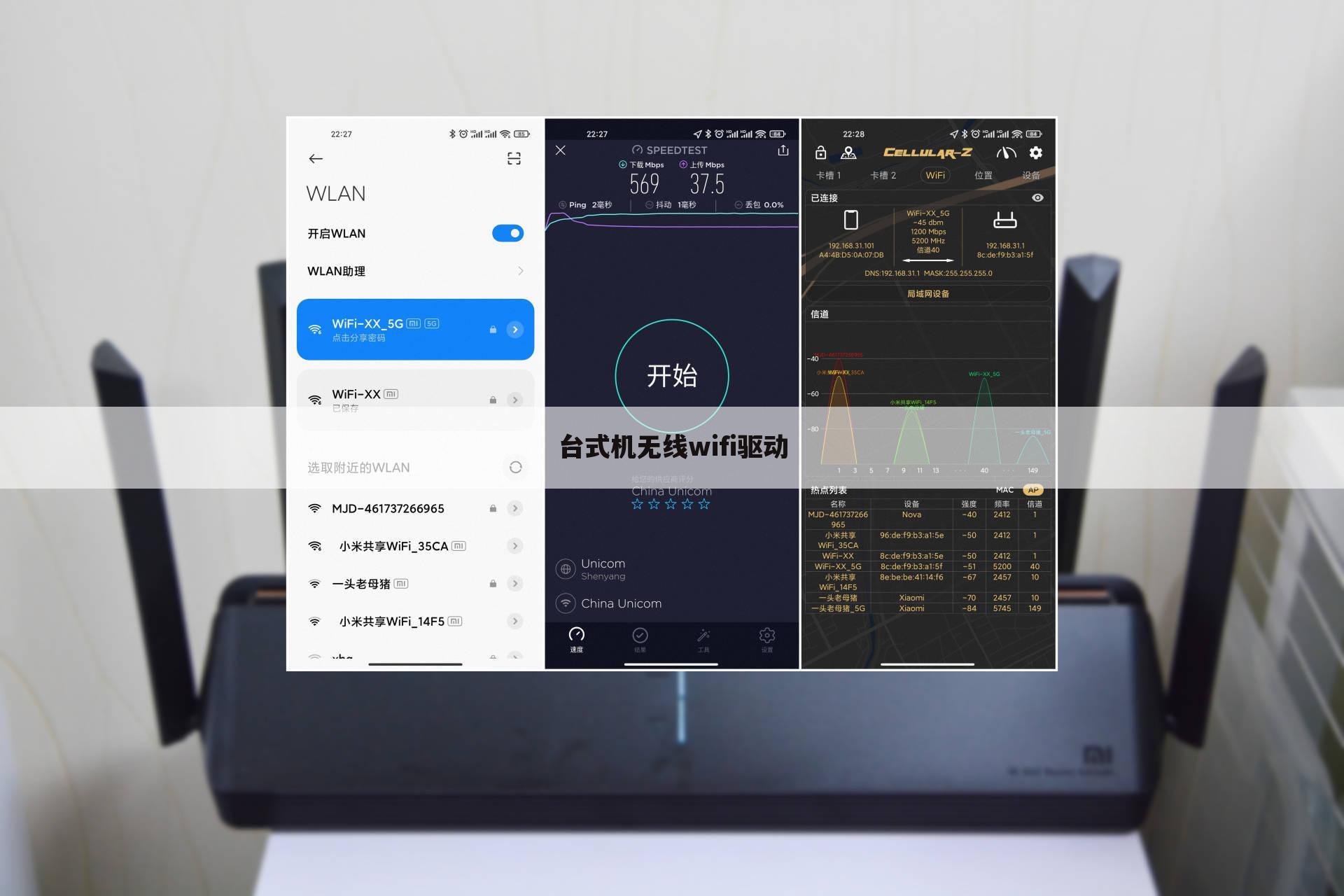
台式电脑没有内置无线网卡,想要连接WiFi网络,就必须安装无线网卡并配置相应的驱动程序。本文将详细讲解台式机无线WiFi驱动的安装步骤、常见故障排除方法以及一些实用技巧您轻松连接无线网络,畅享高速上网体验。
一、 确定无线网卡型号
在安装驱动之前,首先需要确定您的台式机无线网卡的型号。您可以通过以下几种方式查找:
1. 查看电脑设备管理器: 在Windows系统中,打开“设备管理器”(在搜索栏中搜索即可),展开“网络适配器”,即可查看您的无线网卡型号。
2. 查看无线网卡标签: 如果您的无线网卡是独立的PCI-E网卡,则可以在网卡本身或包装盒上找到型号信息。
3. 查看主板说明书: 主板集成的无线网卡型号信息通常会在主板说明书中找到。
二、 下载正确的驱动程序
找到无线网卡型号后,您可以前往网卡厂商的官方网站下载对应的驱动程序。例如,如果您使用的是Intel无线网卡,则需要访问Intel官网;如果是Realtek无线网卡,则需要访问Realtek官网。请务必下载与您的操作系统(Windows 10, Windows 11等)和网卡型号完全匹配的驱动程序,以确保兼容性和稳定性。
三、 安装无线WiFi驱动程序
下载驱动程序后,双击运行安装程序,按照提示一步步操作即可。一般情况下,安装过程比较简单,只需点击“下一步”即可完成安装。安装完成后,系统会自动重启,以便驱动程序生效。
四、 连接WiFi网络
驱动程序安装完成后,在Windows系统的右下角网络图标处,您应该可以看到可用的无线网络列表。选择您的无线网络并输入密码连接即可。如果连接失败,请检查您的无线网络名称和密码是否正确,以及您的无线路由器是否正常工作。
五、 常见故障排除
尽管安装过程相对简单,但仍可能遇到一些问题。以下是一些常见故障排除方法:
1. 无法检测到无线网络: 检查无线网卡是否已正确安装,驱动程序是否已正确安装,以及无线路由器是否正常工作。可以尝试重启电脑和路由器。
2. 连接慢: 检查无线信号强度,距离路由器越近,信号越好。避免在无线信号受到干扰的环境中使用,例如微波炉等电器附近。尝试更新驱动程序或更换无线信道。
3. 无法连接到特定网络: 检查您输入的网络名称和密码是否正确,并确保您的网络允许连接。
4. 驱动程序冲突: 卸载并重新安装驱动程序,或者尝试使用其他版本的驱动程序。
5. 设备管理器中出现黄色感叹号: 这表示驱动程序存在问题。尝试更新驱动程序或重新安装。
六、 实用技巧
以下是一些提高无线网络使用体验的实用技巧:
1. 定期更新驱动程序,以获得最佳性能和修复bug。
2. 将无线路由器放置在居中位置,以获得最佳信号覆盖范围。
3. 避免将无线路由器放置在金属物体或其他可能干扰信号的物体附近。
4. 选择合适的无线信道,避免与其他无线网络发生冲突。可以使用一些无线分析工具来查找最佳信道。
5. 考虑使用5GHz频段,以获得更高的和更低的延迟。但需要注意的是,5GHz频段的覆盖范围不如2.4GHz频段。
七、 结语
通过步骤,您应该能够成功安装台式机无线WiFi驱动程序并连接到无线网络。如果遇到问题,请仔细阅读故障排除部分,并尝试各种方法解决。 如果您仍然无法解决问题,可以寻求专业人士的帮助。
希望本文能够帮助您轻松解决台式机无线WiFi连接问题,让您享受高速稳定的网络体验!
声明:本站所有文章资源内容,如无特殊说明或标注,均为采集网络资源。如若本站内容侵犯了原著者的合法权益,可联系本站删除。
下一篇:返回列表
相关推荐
- 2025-03-05大蜘蛛序列号,手机版大蜘蛛2021年密钥文件
- 2025-03-17抖音支付没有微信支付怎么回事
- 2025-03-24联通无线上网卡资费是什么样?
- 2025-03-20苹果笔记本2013配置?
- 2025-03-25穿越火线无限榴弹挂会封号吗——cf无线榴弹枪
- 2025-03-20如何登录自己的QQ空间呢?
- 2025-02-26gt630显卡能玩什么游戏?
- 2025-03-19台式机无线wifi驱动
- 2025-03-05传奇3尸王狩猎攻略:高效击杀尸王获取极品装备
- 2025-03-18打桥牌有什么好处
推荐文章
